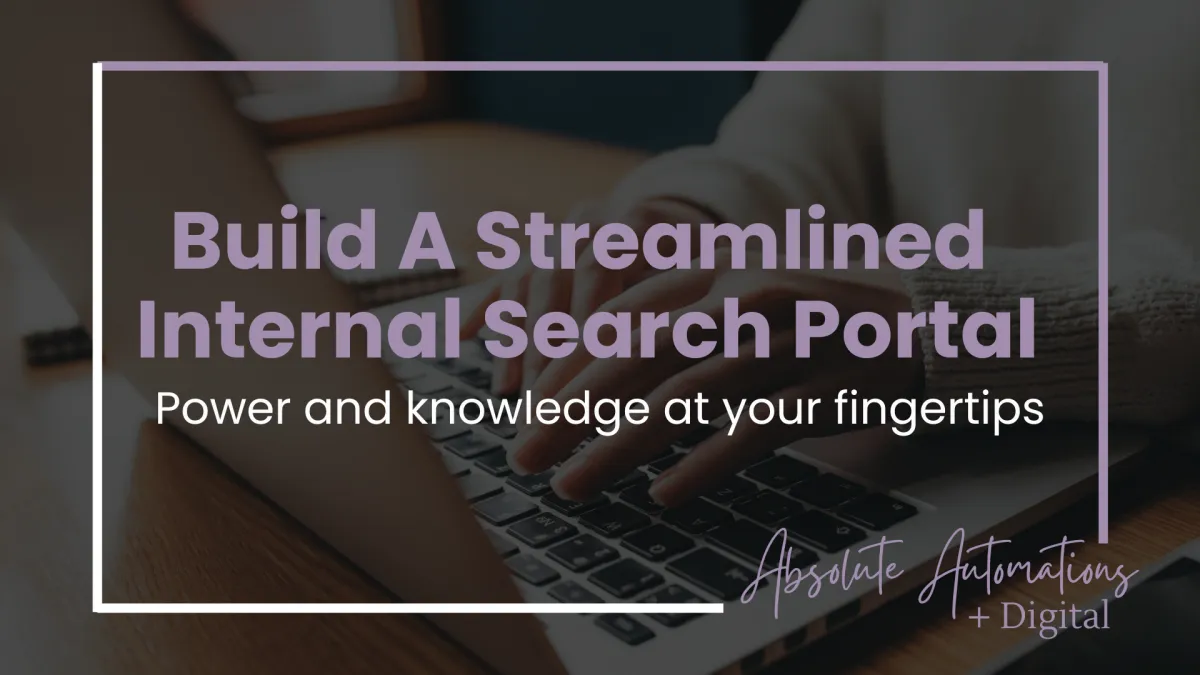
Build A Streamlined Internal Search Portal Using Ontraport’s Dynamic CMS
Is your team tired of digging through Ontraport to find the information they need?
Maybe they're on the road and need fast access to Contact records without pulling out a laptop?
If you're managing a team, giving them an intuitive and responsive Internal Search Portal can be a game-changer.
Imagine This:
Your team gets instant access to the right records—on any device, anywhere, anytime.
No third-party tools. No messy notes in random systems.
Just a clean, simple interface built right inside Ontraport using the Dynamic CMS.
In this week’s walkthrough, I’ll show you how to build a streamlined Internal Search Portal using a "Search" Custom Object, Pages, and Ontraport’s Dynamic CMS.
Why Build a Custom Internal Search Tool?
✅ Speed up internal workflows
✅ Reduce manual errors when updating Contacts
✅ Enable team members to view and update only the records they need
✅ Provide a branded, structured UI tailored to your processes
✅ Keep all actions and data inside the Ontraport ecosystem
You can even take this a step further and create dashboards of Contacts filtered by journey stage—so, for example, your sales team only sees engaged or "hot" leads, ready to follow up.
Once you understand how Search & Filter works with Ontraport’s Dynamic CMS, the possibilities are endless!
Step 1: Setting Up the Custom Object
We start by creating a Custom Object named "Search." This object will serve as the foundation for your search functionality.
You'll create your fields in here to match the object you wish to search. For example: First Name, Last Name, Contact Type.
Step 2: Building the Search Home Page
Next, design an Ontraport Page that serves as the search interface for your team.
You'll want to ensure it has...
Input Fields: Allowing users to enter search terms or choose from drop-down options.
Dynamic Block: Displays all records that match the search criteria—here in this example, we’re pulling data from the Contacts object.
Form Redirection: After submission, users are redirected back to the same page, now with the exact records to match their search parameters.
Step 3: Creating the Detailed Contact Page
Once your team finds the record they need, they’ll want to view and update it easily.
The final step involves setting up a Dynamic Template, which can be used to update a records data.
From adding 'call notes' to updating other fields in the Contact record, this gives your team the ability to log their activity, all inside one streamlined portal.
**Bonus Tips
And just as a few extra tips to help you on your way...
Page Access Control: To ensure only the right information is shared with the right users of your account, I highly recommend updating the page display settings to be 'Some Logged In Members' and only allow access to your internal team. Please be sure to protect your data!
Customized Layouts: To make this really customised, you could choose to design different layouts tailored to various team roles, such as Sales or Support. By showing them only information they need for their role. This really helps to clear out the clutter.
Reset Functionality: Add a "Reset Search" of "View All" button to allow users to start a new query easily and or go back and view all records
Automation Triggers: Taking it one step further, you could even set-up automated workflows which trigger based on updates made within the portal. Especially helpful for Sales Team members, you could provide a drop-down field for them to choose a certain follow-up email to be sent upon form submission.
The ideas are truly endless!
Here's the Ontraport Reference Article so you can view even more ways to adapt the Search logic to suit your needs: https://ontraport.com/support/No-code-web-apps/search-dynamic-content
And if you'd like to chat about how you could be using Ontraport to better power your backend systems, reach out here, and let's chat!